
You can easily navigate through them and on double click you will be sent to the appropriate column and line. When building, you may receive compiler errors. Show Buck/compiler errors and easily go through them.Once you selected the target you can start a buck build either by pressing the associated icon from the Buck Plugin tool window or by using ⇧ + ⌘ + S. Once you are at the directory with the BUCK file, the plugin will search for all the available targets, which may take some time.You can use autocomplete by pressing → and navigate through the search by pressing ↑ and ↓. If you don't have an alias you have to write the whole path to the BUCK file. If you have an alias, you can just search for it. You can start selecting the buck target either by pressing the associated icon from the Buck Plugin tool window or by using ⇧ + ⌘ + J. You can comment or uncomment selected lines of a BUCK file by accessing Code > Comment with Line Comment or by pressing ⌘ + /.īefore you start doing any of the below mentioned actions you will have to select a buck target.

If a Buck dependency does not exist, it will be marked with red.
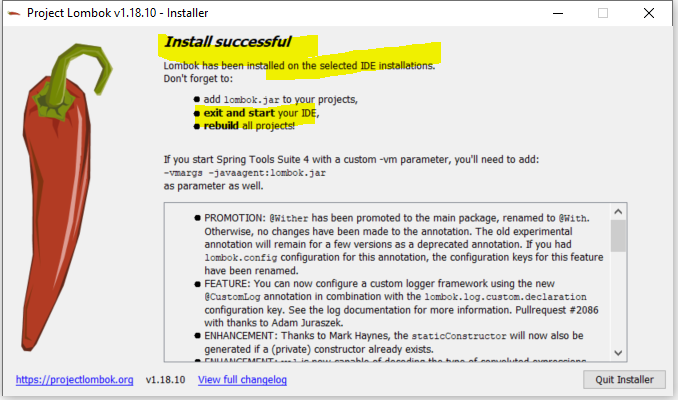

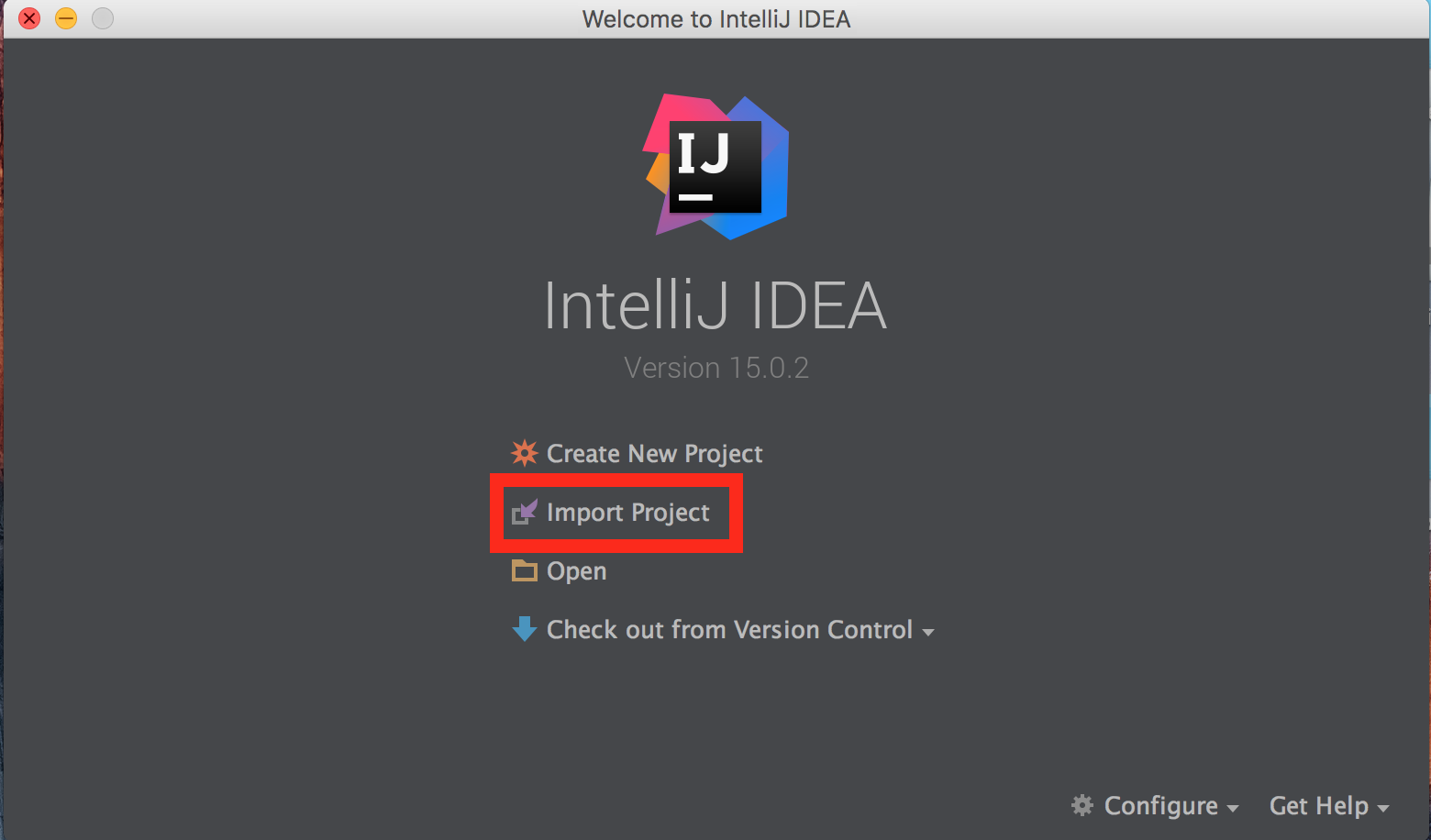
Quickly jump to other BUCK files with ⌘ + Click or ⌘ + B. Jump to the BUCK file of current source file. Helps you complete the names of keywords and buck rule names within the visibility scope. Using the pluginĪfter you have installed it, you can view the Buck Plugin Tool Window by accessing View > Tool Windows > Buck. After that, you can install it by following the Installing a Plugin from Disk guide. Installing the plugin You can download the plugin from here or manually build it by following the guide from Building the Buck Intellij Plugin. To use the Buck Intellij Plugin you will have to install Buck, by following the guide from Downloading and Installing Buck.


 0 kommentar(er)
0 kommentar(er)
